Как поменять пароль в приложении майл
Пароль и настройки безопасности — Help Mail.ru. Почта
Устройства и приложения
В этом разделе вы можете посмотреть браузеры, устройства и приложения, с которых вошли в ваш почтовый ящик.
Перейдите → «Все настройки» → «Аккаунт» → «Безопасность» → «Устройства и приложения».
Чтобы выйти из ящика на каком-то устройстве, наведите курсор и нажмите «Выйти».
Внешние сервисы
В этом разделе вы можете посмотреть сторонние сервисы, в которые вы вошли с почтового ящика Mail.ru. Эти сервисы имеют ограниченный доступ к вашему ящику: знают адрес, имя и фамилию, дату рождения и телефон, если вы разрешили.
Перейдите → «Все настройки» → «Аккаунт» → «Безопасность» → «Внешние сервисы».
Чтобы запретить какому-то сервису доступ в ящик, нажмите .
История действий
В этом разделе вы можете посмотреть действия в вашей почте: вход, проверка, изменение данных, создание папок, фильтров и так далее.
Перейдите → «Все настройки» → «Аккаунт» → «Безопасность» → «История действий».
Чтобы посмотреть события за определенную дату или период, установите фильтры и нажмите «Показать».
Пароль
В этом разделе вы можете изменить пароль.
Перейдите → «Все настройки» → «Аккаунт» → «Безопасность» и пролистайте до раздела пароль.
Чтобы изменить пароль, нажмите .
Как изменить пароль
Как придумать надежный пароль
Не могу изменить пароль
Электронные ключи
В этом разделе вы можете добавить электронные ключи и входить по ним в ящик.
Перейдите → «Все настройки» → «Аккаунт» → «Безопасность» → «Электронные ключи».
Что такое электронные ключи и как их добавить
Двухфакторная аутентификация
В этом разделе вы можете включить или настроить двухфакторную аутентификацию — вход в ящик с подтверждением по СМС.
Перейдите → «Все настройки» → «Аккаунт» → «Безопасность» → «Двухфакторная аутентификация».
Что такое двухфакторная аутентификация
Как включить двухфакторную аутентификацию
Смена пароля в приложении "Почта" для Windows 10
После настройки учетной записи в Почте для Windows 10 вам не нужно вводить пароль при каждом запуске этого приложения. Если срок действия пароля к вашей учетной записи электронной почты истек или вы сменили его в целях безопасности, вам может потребоваться обновить пароль в приложении "Почта".
Обновление пароля
Если вы сменили пароль в почтовой службе, то можете обновить пароль, сохраненный в Почте для Windows 10.
-
Выберите пункт Параметры > Управление учетными записями, а затем выберите учетную запись, которую нужно обновить.
-
Если вы выбрали учетную запись Outlook.com, то можете изменить или обновить пароль, выбрав пункт Изменить параметры учетной записи. Вы перейдете из приложения "Почта" для Windows 10 на веб-страницу учетной записи, на которой сможете изменить пароль. После обновления пароля на веб-странице это изменение будет передано в Почту для Windows 10 автоматически.
Для всех остальных учетных записей после обновления пароля у поставщика услуг электронной почты вы можете обновить его в диалоговом окне Учетная запись Параметры и выбрать сохранить.
Советы:
-
Если срок действия пароля истек или вы считаете, что ваша учетная запись скомпрометирована, вам потребуется сменить пароль у поставщика услуг электронной почты, например Gmail или iCloud, перед обновлением пароля в диалоговом окне Учетная запись Параметры.
-
Если новый пароль не был принят в приложении "Почта" для Windows 10, убедитесь в том, что режим CAPS LOCK выключен, а затем введите пароль повторно.
-
Дополнительные сведения
Как посмотреть свой пароль в Mail.ru
Надобность в просмотре пароля от аккаунтов интернет-страниц и почты в частности может возникнуть из-за забывчивости, неуверенности во вводимом пароле и/или иным причинам. Нужное действие можно совершить относительно легко, пользуясь любимым или встроенным браузером на компьютере или смартфоне. Сегодня мы расскажем, как посмотреть свой пароль в Mail.ru.
Способ 1: Просмотр на ПК
Имея под рукой веб-обозреватель, в котором производился вход в почту, мы можем посмотреть пароль, даже если он забыт. Для этого можно использовать список сохранённых паролей, который создаётся в любом современном браузере, или же извлечь данные для входа из заполненной по умолчанию строки ввода данных.
Читайте также: Как сохранить пароль в Google Chrome / Opera / Internet Explorer / Mozilla Firefox / Яндекс.Браузере
Сохранённые пароли
Рассмотрим просмотр через список сохранённых паролей в Mozilla Firefox, для этого:
- Откройте меню, обозначенное тремя горизонтальными полосками. В списке выберите «Логины и пароли».
- Кликните по «Приватность и Защита», а затем по «Сохранённые логины…».
- Выберите в левой области нужный логин от почты, обозначенный как «mail.ru», и нажмите по значку глаза.
- Пароль отобразится в удобном текстовом виде.



Примечание: вы можете нажать кнопку «Копировать», даже когда пароль зашифрован. Он всё равно корректно скопируется и при переносе в текстовые поля будет в таком же виде, как если бы вы пожелали отобразить его в настройках.
Так вы сможете посмотреть пароль, если сохранили его в памяти браузера и благополучно забыли. Имейте в виду, что политика безопасности ведущих IT-компаний не предусматривает автоматическое сохранение подобной информации. Поэтому, если вы не использовали упоминаемую функцию, значит, пароля от почты Mail.ru не будет в списке вашего браузера, но даже в таком случае есть шанс узнать заветный набор символов.
Информацию по просмотру пароля через другие популярные браузеры можно узнать, кликнув по одной из ссылок ниже.
Подробнее: Где хранятся пароли в Google Chrome / Opera / Internet Explorer / Яндекс.Браузере
Извлечение из кода страницы
Если вы, фигурально выражаясь, только что вышли из вашего почтового аккаунта, но логин и пароль были сохранены файлами cookies или скриптами сайта, тогда не всё потеряно и возможность посмотреть пароль ещё есть. Для этого нужно воспользоваться расширенным инструментарием браузера, таким образом:
- Нажмите «Ввести пароль», на главной странице Mail.ru.
- Выделите введённый в зашифрованном виде пароль и кликните правой кнопкой мыши по текстовому полю. После чего выберите «Исследовать элемент».
- В переменной формата пароля «type» выделите слово «password».
- Введите слово «text» вместо ранее выделенного фрагмента и нажмите клавишу «Enter».
- Посмотрите на текстовое поле, где раньше были чёрные кружочки или звёздочки. Теперь там ваш код в текстовом виде.
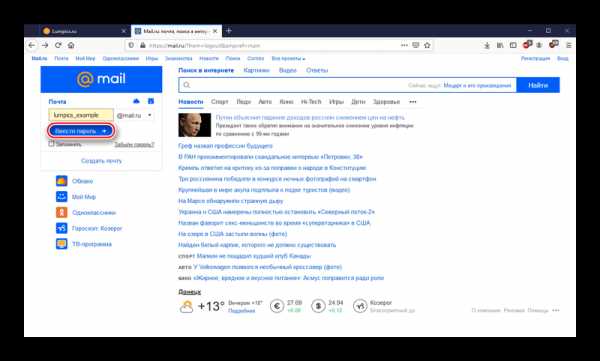
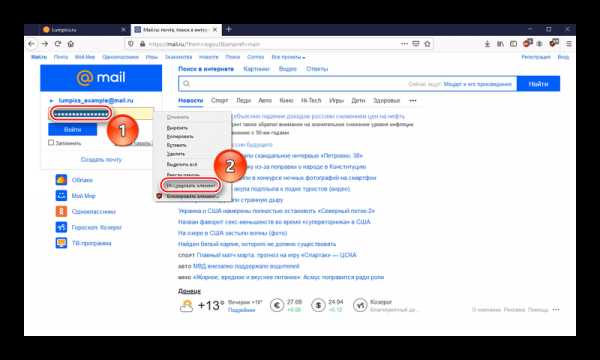



Это универсальный метод для просмотра введённых паролей на любых сайтах и в любом браузере. В некоторых веб-обозревателях пароль пишется непосредственно в строчках расширенного инструментария, убирая необходимость переводить формат пароля в текст.
Способ 2: Просмотр на смартфоне
Пароль, если он сохранён в памяти телефона, можно посмотреть и на смартфоне. Для этого откройте используемый браузер, мы возьмём за пример Google Chrome, и совершите следующие действия:
- Тапните на три вертикальные точки в правом верхнем углу.
- Перейдите в «Настройки».
- Выберите «Пароли».
- Найдите «mail.ru».
- Нажмите на значок глаза.
- Подтвердите вашу личность согласно установленному режиму безопасности.



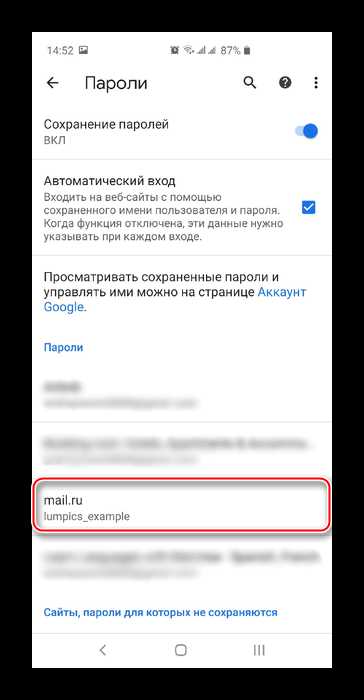



После подтверждения ваш пароль отобразится в виде текста. К сожалению, политика безопасности Google Chrome не дала нам запечатлеть конечный результат манипуляций, но он примерно такой, как и в случае с операцией на ПК.
Аналогичным образом происходит просмотр паролей и у продукции от компании Apple, о чём развёрнуто повествуется в специальной статье.
Подробнее: Просмотр сохранённых паролей на iPhone
Способ 3: Восстановление пароля
Если сохранённых паролей не оказалось ни на ПК, ни на смартфоне, и вы здраво опасаетесь, что при выходе пароль может не отобразиться (а такое более чем вероятно), после чего доступ к почте будет утерян, тогда остаётся только восстановить пароль. До начала процедуры восстановления, если доступ аккаунту Mail.ru ещё сохранён, рекомендуем вам проверить варианты этого действия, но, когда таковых нет – создать их, руководствуясь следующей инструкцией:
- Кликните на значок вашего аккаунта.
- Нажмите на строку почтового адреса в верхнем правом углу, а затем выберите «Пароль и безопасность».
- В разделе «Способы восстановления и уведомления» щёлкните ЛКМ по «Редактировать список».
- Выберите «Добавить номер», если хотите реализовать восстановление по мобильному телефону, или же «Добавить почту» в случае обладания дополнительным почтовым адресом.
- Введите номер телефона в текстовое поле и используйте кнопку «Добавить».
- Нажмите «Закрыть» после успешного добавления номера телефона.





Аналогичным образом производится добавление резервной почты.


Примечание: учтите, что вновь указанный вариант восстановления станет доступным для использования по истечении некоторого времени. Необходимый для установления способа срок будет указан на страничке «Способы восстановления и уведомления» под недавно введённым номером или резервным почтовым адресом.

Предположим, было выбрано восстановление по номеру телефона, отведённый срок прошёл, а доступ к аккаунту потерялся или же вы случайно вышли из него. В таком случае для восстановления пароля действуйте так:
- Введите в текстовой строке ваш почтовый адрес и нажмите «Забыли пароль?».
- Укажите вариант «По номеру…».
- Подтвердите номер телефона, как запросит Mail.ru, и кликните по «Продолжить».
- Введите код подтверждения, присланный в СМС, и вновь нажмите на «Продолжить».
- Придумайте новый пароль и введите его ещё раз для подтверждения, после чего щёлкните ЛКМ по «Изменить пароль».
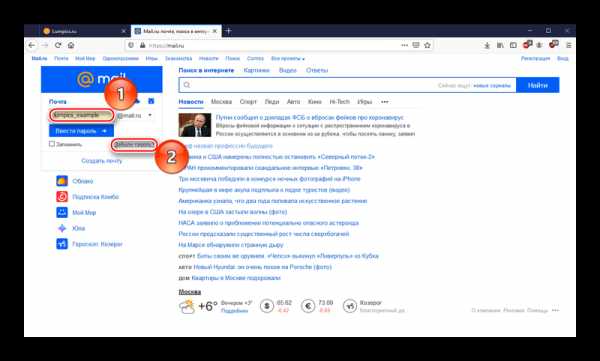




Теперь у вас новый пароль. Сохраните его в памяти браузера или запишите на бумажном носителе, чтобы иметь возможность освежить память о нём его в случае необходимости.
Читайте также: Восстановление пароля от почты Mail.ru
В текущей статье мы описали, как посмотреть свой пароль в Mail.ru. Для этого можно поднять записи из памяти веб-обозревателя, если вы имеете привычку сохранять пароли, или же сделали подобное исключение для почты, что работает как на ПК, так и на смартфоне. Но также можно дешифровать кодовое слово с помощью инструментов браузера, если настройки сайта позволили сохранить введённый пароль в соответствующей строке под маскирующими символами. А если никакие инструкции вам не подошли, не стоит отчаиваться, ведь всегда остаётся возможность восстановить пароль.
Читайте также:
Что делать, если забыл логин Mail.ru
Как узнать свой пароль электронной почты
Личный кабинет и мобильное приложение «ТНС энерго Кубань»
/ Личный кабинет и мобильное приложение
Регистрация
- На странице регистрации укажите номер лицевого счёта, любую сумму платежа за последний год и адрес электронной почты. Введите код с картинки. Поставьте галочку, чтобы принять условия соглашения об использовании диджитал-сервисов и подтвердить согласие на обработку персональных данных.
-
Последняя сумма платежа указывается в квитанции за электроэнергию.
-
Нужно указывать сумму платежа, с момента проведения которого прошло не меньше суток, так как на его зачисление требуется время.
-
В случае, если лицевой счет был получен недавно и оплата электроэнергии по нему не совершалась, а также если платежей не было значительное время, то клиент может внести любую сумму (от 1 рубля) и использовать ее для регистрации в электронных сервисах.
Внимание!
-
- На указанный адрес электронной почты придет письмо с паролем для входа в личный кабинет.
-
Если письмо не пришло в течение 10 минут, проверьте папку «Спам».
-
Если письма нет ни в папке «Входящие», ни в папке «Спам», попробуйте пройти регистрацию повторно, указав другой адрес электронной почты.
Внимание!
-
- Чтобы войти в личный кабинет, зайдите на страницу авторизации, укажите номер лицевого счёта и введите полученный в письме пароль. При первом входе в личный кабинет процедура регистрации будет завершена, а к номеру лицевого счёта автоматически подключится бесплатная услуга «Электронная квитанция».
Авторизация
На странице входа в личный кабинет укажите номер лицевого счёта и пароль от личного кабинета или мобильного приложения.
- Если войти не получается, проверьте правильно ли указан номер лицевого счета (он должен состоять из 12 знаков) и пароль, повторите попытку входа.
- Если Вы не помните пароль от личного кабинета, то нажмите на ссылку под полем ввода пароля «Забыли пароль?». После нажатия произойдет переход на страницу восстановления пароля. На этой странице укажите номер лицевого счета и адрес электронной почты, который на данный момент указан в кабинете, введите код с картинки. На адрес электронной почты придет письмо с новым паролем, укажите его на странице авторизации.
-
Если Вы не знаете e-mail, на который зарегистрирован личный кабинет, то нажмите на ссылку «Нет доступа к e-mail? ». После этого произойдет переход на страницу изменения e-mail. Укажите номер лицевого счета и нажмите на кнопку «Продолжить». Далее сверьте адрес и примите условия соглашения. Затем введите сумму любого платежа за последний год и новый e-mail. На указанный адрес придет письмо со ссылкой. Перейдите по ней, придумайте и укажите новый пароль для входа в кабинет. Нажмите на кнопку «Сохранить». После этого Вы можете использовать свой новый пароль.
Внимание!
Разделы личного кабинета и мобильного приложения
Информация
На этой странице отображается информация по лицевому счету клиента: адрес, телефон, количество прописанных, коэффициент сезонности, для некоторых регионов размер социальной нормы. Также на странице выводится баланс лицевого счета. Имеется возможность перейти к оплате и подключить электронную квитанцию.
Передача показаний
На странице размещён интерфейс для передачи показаний. Чтобы передать данные нужно ввести показания в соответствующие поля и нажать кнопку «Передать показания».
Мои лицевые счета
В этом разделе можно:
- добавить лицевые счета, если у клиента их несколько;
- посмотреть основную информацию по всем добавленным лицевым счетам;
- удалить (прервать управление) добавленные лицевые счета;
- перейти к любому из добавленных счетов, чтобы передать показания, оплатить, написать обращение.
Как добавить дополнительные лицевые счета?
Добавлять под управление можно только лицевые счета, на которые зарегистрирован личный кабинет и подключена электронная квитанция. Добавить можно только те счета, у которых есть личный кабинет. При привязке дополнительного лицевого счета Вам понадобится пароль от кабинета этого счета.
- На странице «Мои лицевые счета» укажите номер лицевого счета, которым хотите дополнительно управлять из этого кабинета, и нажмите кнопку «Найти лицевой счет».
- На экране появится адрес, на который зарегистрирован указанный счет. Если адрес верный, то укажите пароль от кабинета найденного счета и нажмите кнопку «Добавить счет».
Если Вы не помните пароль, то нажмите на ссылку «Восстановить пароль». - После добавления счета его карточка появится в разделе «Мои лицевые счета». Вы сможете перейти к нему, чтобы посмотреть информацию, передать показания, оплатить счет или воспользоваться другими возможностями, нажав на кнопку «Перейти к счету». Таким образом к одному кабинету можно привязать не более 10 счетов.
Оплата счёта
На странице для оплаты счета сумма к оплате уже заполнена. Это рекомендуемый платеж, но можно ввести произвольную сумму платежа. После нажатия на кнопку «Оплатить» происходит переход к заполнению данных банковской карты и непосредственному совершению оплаты.
Если у Вас под управлением несколько счетов в кабинете, из которого производится оплата, то данные карты будут автоматически подставляться ко всем счетам под управлением.
В личном кабинете существует возможность оплаты через Google Pay.
Обращение в компанию
В этом разделе собраны электронные обращения за последние три месяца. По каждому обращению можно посмотреть историю переписки с оператором. Также можно дополнить любое из обращений или задать по ним уточняющий вопрос. На странице предусмотрена возможность создать новое обращение.
Начисления и платежи*
На этой странице можно посмотреть начисления за электроэнергию и проведенные оплаты за любой период начиная с января 2014 года. Нужно выбрать в верхней части страницы начало и конец интересующего периода и нажать кнопку «Показать».
Информация на странице показывается в табличном виде и организована по столбцам:
- год
- месяц
- входящее сальдо (задолженность по счету на начало месяца)
- начислено (сумма, начисленная к оплате за электроэнергию за этот месяц)
- дата платежа (дата платежа, совершенного в этом месяце)
- сумма платежа (сумма платежа, совершенного в этом месяце)
- исходящее сальдо (сумма задолженности на начало следующего месяца)
- источник оплаты (канал совершения платежа)
История показаний*
На этой странице можно посмотреть историю переданных показаний. Нужно выбрать в верхней части страницы начало и конец интересующего периода и нажать кнопку «Показать». Информация на странице показывается в табличном виде и организована по столбцам:
- название (указывается номер прибора учета, зона за которую выводятся данные)
- дата (дата передачи показаний)
- тип ввода (канал передачи данных)
- показание (переданные данные)
- расход (расход электроэнергии за расчетный период)
Внимание! Зелёной галочкой отмечаются показания, учтенные при расчёте.
История платежей*
На этой странице можно посмотреть историю платежей. Нужно выбрать в верхней части страницы начало и конец интересующего периода и нажать кнопку «Показать». Информация на странице показывается в табличном виде и организована
по столбцам:
- дата платежа
- сумма платежа
- источник платежа
Электронная квитанция
На этой странице можно подключить электронную квитанцию, изменить адрес электронной почты, на который она приходит, а также узнать о преимуществах этой услуги.
Архив квитанций
На этой странице хранятся квитанции, полученные до мая 2020 года в бумажном и электронном виде, после мая 2020 года показываются квитанции, полученные только в электронном виде (с помощью сервиса «Электронная квитанция»). Любую из квитанций можно скачать в формате PDF:
- В личном кабинете кликните на календарь, выберите интересующий период и нажмите кнопку «Скачать квитанцию». Документ загрузится на Ваш компьютер.
- В приложении квитанции размещены списком с сортировкой по годам. Кликните по файлу с нужной квитанцией, и документ загрузится на Ваш телефон.
Внимание! До апреля 2020 года в архиве квитанций показывается список счетов в полном объеме, с мая 2020 года показываются только квитанции, полученные в электронном виде.
Настройки
На этой странице настраиваются следующие параметры:
Адрес электронной почты
Чтобы изменить адрес электронной почты, введите новый адрес электронной почты в поле «E-mail» и нажмите кнопку «Изменить». После этого на указанную электронную почту будет отправлено письмо со ссылкой для подтверждения e-mail. Нужно перейти по ней, чтобы завершить смену адреса электронной почты. Если перехода по ссылке не будет, то смены адреса не произойдет.
Пароль
Чтобы изменить пароль для входа в личный кабинет, необходимо указать действующий пароль от кабинета и дважды ввести новый пароль в соответствующие поля — нажать кнопку «Сохранить изменения» (в мобильном приложении кнопка «Сменить пароль»).
Внимание!
Пароль должен быть не менее 8 и не более 50 символов.
При создании пароля нужно использовать цифры, буквы английского алфавита верхнего и нижнего регистра, хотя бы один из указанных символов (!@#$%^&*()_+|~-=\`{}[]:";'<>?,./). Нельзя включать в пароль буквы других алфавитов, пробелы и иные символы.
Управление счетом
Возможность передать управление этим кабинетом другому лицевому счету. По умолчанию в личном кабинете включена возможность управлять этим лицевым счетом из другого кабинета. Чтобы запретить управление счетом, нужно перевести переключатель в крайнее левое положение.
Доставка квитанций
На странице можно подключить электронную квитанцию. Для этого нажмите кнопку «Подключить квитанцию». Ознакомьтесь с условиями рассылки электронной квитанции и подтвердите согласие, нажав кнопку «Я согласен». В поле «e-mail» укажите электронный адрес, на который Вы хотите получать электронную квитанцию. Нажмите кнопку «Продолжить». На указанный e-mail придет письмо со ссылкой. Перейдите по ней, чтобы подтвердить адрес доставки.
Если электронная квитанция уже подключена, то в этом разделе можно отключить эту услугу или изменить адрес электронной почты, на который доставляется квитанция.
Безавторизационные функции: передача показаний и электронная квитанция
Вы можете запретить безавторизациоонную передачу показаний и подключение электронной квитанции на сайте. После отключения этой опции, Вы сможете передавать показания и управлять подключением электронной квитанции только из личного кабинета и мобильного приложения.
Напоминания о передаче показаний
В мобильном приложении под операционную систему Android можно настроить пуш-уведомления о передаче показаний. Выберите дату и удобное время, чтобы пришло уведомление, что пора передать показания прибора учета. Поле этого ежемесячно в выбранную дату на Ваш телефон будет приходить пуш-уведомление с напоминанием.
* — Функция доступна только в Личном кабинете
Как изменить пароль в почте Gmail
В этой статье мы рассмотрим, как изменить пароль в почте Gmail. Регулярное изменение пароля электронной почты поможет защитить вашу информацию от хакеров и сохранить ваши сообщения. Вот, как изменить пароль Gmail всего за несколько простых шагов:
Как изменить пароль в почте Gmail
Итак, для того чтобы сменить пароль Gmail, проделайте следующие шаги:
- Войдите в свой аккаунт почты Gmail.
- Нажмите значок «Настройки» () в правом верхнем углу Gmail.

Как сменить пароль Gmail – Значок Настройки почты Gmail
- Чтобы изменить пароль почты Gmail, в контекстном меню выберите «Настройки».

Как сменить пароль Gmail – Настройки
- Выберите Аккаунты и Импорт из верхней части Gmail.
Как сменить пароль Gmail – Аккаунты и импорт
- Для того чтобы сменить пароль Gmail, в группе «Изменить настройки аккаунта» выберите пункт «Изменить пароль».
Как сменить пароль Gmail – Изменить пароль Gmail
- Прежде чем вы сможете сменить пароль Gmail, вы должны подтвердить, что это ваш аккаунт. Введите свой текущий пароль Gmail в текстовом поле «Введите пароль» и нажмите кнопку «Далее».

Как сменить пароль Gmail – Введите текущий пароль Gmail
- Наконец-то пришло время изменить пароль Gmail:
- Введите новый пароль в первом текстовом поле.
- Снова введите пароль во втором текстовом поле, чтобы убедиться, что вы набрали его правильно.
- Нажмите кнопку «Изменить пароль».

Как сменить пароль Gmail – Изменить пароль Gmail
- Появится сообщение о том, что пароль Gmail был изменен.

Как сменить пароль Gmail – Изменить пароль Gmail
После того, как вы сменили пароль Gmail, вам будет необходимо ввести новый пароль на всех устройствах для использования любого продукта Google.
Теперь вы знаете, как изменить пароль почты Gmail.
Как изменить почту и другие личные данные в аккаунте uKit?
Открыть профиль своего аккаунта можно по нажатию на имя в правом верхнем углу страницы:
В профиле имеются три вкладки:
- На вкладке «Личные данные» вы можете изменить имя, E-mail, пароль, телефон, а также загрузить свою фотографию (аватар).
- На вкладке «Социальные сети» вы можете привязать свои аккаунты в социальных сетях, чтобы входить в свой аккаунт без использования почты и пароля.
- На вкладке «Управление подпиской» вы можете управлять уведомлениями, отправляемыми компанией uKit.
Как сменить E-mail для входа в аккаунт?
Этот почтовый адрес используется не только для входа в аккаунт. По умолчанию на него приходят системные уведомления, рассылки uKit, уведомления с форм обратной связи и других виджетов, которые расположены на вашем сайте.
Чтобы сменить E-mail для входа в аккаунт, выполните следующие действия:
- Нажмите на иконку карандаша в поле ввода E-mail.
- Впишите новый почтовый адрес.
- Подтвердите изменение почтового адреса по ссылке в письме, которое будет отправлено на новый почтовый ящик.
Важно:
Чтобы получать уведомления и другие письма с сайта, обязательно подтвердите свой E-mail.
Как сменить пароль от аккаунта uKit?
Чтобы сменить пароль для входа в аккаунт, выполните следующие действия:
- Нажмите на иконку карандаша в поле ввода пароля.
- Укажите ваш старый пароль и новый.
- Кликните в любом месте за пределами поля, чтобы изменения сохранились.
Примечание:
Если вы не помните старый пароль, восстановить его можно на этой странице: https://ukit.com/ru/passRestore.
Зачем мне указывать имя и телефон в своем профиле?
На вкладке с личными данными вы можете также указать собственное имя и телефон. Это необязательно, но эти данные помогут нам идентифицировать вас как владельца аккаунта, в случае утери доступа.
Также мы можем позвонить вам, чтобы сделать персональное и очень выгодное предложение :)
Социальные аккаунты
Чтобы связать аккаунт социальной сети со своим аккаунтом uKit, перейдите на вкладку «Социальные сети». Любой из перечисленных аккаунтов вы можете привязать и входить в аккаунт uKit через социальную сеть.
Чтобы привязать социальный аккаунт, нажмите на кнопку «+» напротив нужной соц. сети и в открывшемся окне разрешите приложению uKit доступ к аккаунту:
Чтобы удалить привязку, нажмите на другую иконку:
Как управлять подпиской на письма от uKit?
На вкладке «Управление подпиской» вы можете выбрать те оповещения, которые хотите получать от нас. Будь то оповещения о прикреплении домена, деактивации сайта, напоминания об окончании пробного периода, тарифа или домена, акциях или новостях.
Помогла ли вам статья?
Статья оказалась полезной для 35 человек
Как зарегистрироваться на mos.ru и пользоваться личным кабинетом
Виджет — это блок на рабочем столе, на котором выводится нужная информация по
услуге или по ряду тематических услуг.
Как добавить новый виджет
Наверху около заголовка «Рабочий стол» нажмите кнопку «Настроить». В раскрывшейся панели управления, при помощи которой формируется список виджетов, выберите тот, который вам интересен.
На данный момент доступны такие виджеты, как: «Коммунальные услуги», «Ребенок в школе», «Оплата штрафов ГИБДД», «Здоровье», «Платежи», «Спортивные школы», «Государственная итоговая аттестация», «Активный гражданин», «Пенсионный фонд», «Краудсорсинг-проекты».
Если вы не указали личные данные, которые необходимы для отображения виджета, вам будет предложено их внести, не переходя в раздел «Профиль».
Как изменить расположение виджетов
Вы можете самостоятельно настроить расположение виджетов. Для этого наведите и нажмите курсор на серую полоску, расположенную на виджете, и перетяните его в нужное место на рабочем столе.
Как управлять виджетами
Также вы можете управлять информацией, которая отображается в виджете, добавляя или редактируя данные. Чтобы изменить информацию, нажмите на три точки в правом верхнем углу виджета и выберите необходимый параметр для изменения.
Как удалить виджет
Чтобы убрать виджет с рабочего стола, нажмите на три точки в правом верхнем углу виджета и выберите функцию «Скрыть виджет». Вернуть виджет можно, снова выбрав его в панели управления внизу рабочего стола.
Также в верхней части рабочего стола есть блок «Избранные услуги», куда вы можете добавить те услуги mos.ru, которыми пользуетесь чаще всего. Для этого нажмите кнопку «Добавить услугу», выберите из списка ту, которая вам нужна, и нажмите «Добавить». Чтобы удалить услугу из избранного, просто наведите на нее курсор и нажмите на крестик в правом верхнем углу.
Как сменить пароль на Poczta WP.pl? Я забыл пароль » Помощь
Смена пароля к учетной записи электронной почты WP.pl может оказаться полезной, когда пароль запомнился в браузере, а мы его не знаем, или если мы его просто забыли. Войдя в электронную почту WP, вы также можете удалить свою учетную запись WP.
СОДЕРЖАНИЕ
Вы ищете услуги электронной почты? Вы рассчитываете на постоянную доступность онлайн, качественный сервис и возможности развития? Ознакомьтесь с предложением дома.pl, обратитесь к специалистам: Хостинг, Домены, SSL-сертификаты, Антивирусное программное обеспечение или Office 365. Есть вопросы? Вам нужна поддержка во внедрении услуг и решений в вашей компании? Техническая поддержка: 24ч / 7/365 - кликни и позвони! Мы говорим по-английски.Следующее руководство шаг за шагом проведет вас через процесс изменения пароля к вашей учетной записи электронной почты WP.pl и позволит вам настроить свой почтовый ящик на почтовых серверах home.pl.
Зачем мне нужен пароль для моей учетной записи электронной почты WP?пл?
В случае настройки услуг на home.pl может использоваться пароль к учетной записи электронной почты WP.pl, в частности, при настройке:
Как сменить пароль на Poczta WP.pl? Я не знаю текущий пароль
Чтобы изменить пароль к учетной записи электронной почты WP.pl, необходимо иметь имя учетной записи электронной почты. Смена пароля к учетной записи электронной почты WP.pl может быть доступна только в том случае, если вы настроили эту опцию в настройках электронной почты.
Если изменить пароль невозможно, обратитесь к поставщику услуг, т. е. к веб-сайту WP.pl, за дополнительной информацией. Компания home.pl не является оператором электронной почты WP.pl и не предоставляет поддержку в области изменения пароля, восстановления и обслуживания учетной записи электронной почты WP.pl.
- Перейдите на страницу входа в Poczta WP.pl по адресу: https://poczta.wp.pl.
- Нажмите кнопку: Я забыл пароль , который доступен в окне входа в электронную почту WP.пл.

- Введите адрес электронной почты учетной записи электронной почты WP.pl, для которой вы хотите изменить пароль, подтвердите, что вы не робот, выбрав reCaptcha и нажмите кнопку: Продолжить , чтобы перейти к следующему шагу.

- Воспользуйтесь одной из доступных форм восстановления пароля.
ВАЖНО! Отображаемые здесь варианты смены пароля доступны только в том случае, если они были ранее настроены в настройках учетной записи. Если вы не настроили опцию восстановления пароля, обратитесь в службу поддержки клиентов WP.pl и попросите помощи.

- Если вы настроили параметры восстановления пароля, щелчок по одному из них запустит процедуру смены пароля.
-
- Выбрав SMS , вы сможете отправить платное SMS, которое позволит вам изменить пароль. Введите код, полученный в SMS-сообщении, и введите новый пароль доступа.
- Используйте опцию Электронная почта службы поддержки , чтобы получить электронное письмо с кодом. Введите код, полученный в письме, и введите новый пароль для доступа к учетной записи.
- Наберите Контрольный вопрос , чтобы ответить на заданный вами контрольный вопрос. Если вы ответите правильно, вы сможете ввести новый пароль для доступа к своей учетной записи электронной почты.
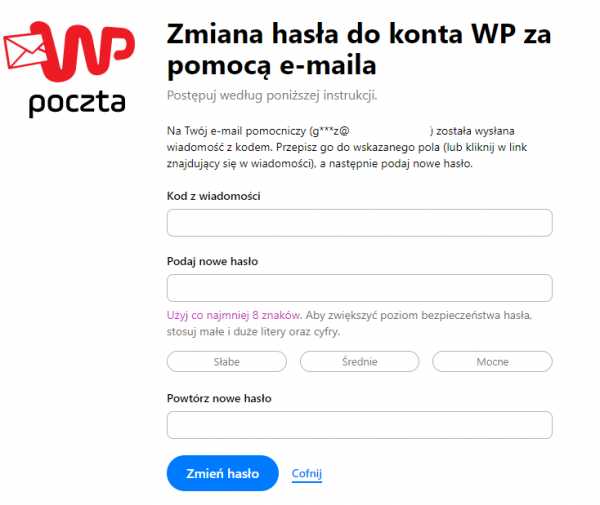
-
- После нажатия кнопки: Изменить пароль пароль для доступа к вашей учетной записи электронной почты WP.pl будет изменен. Войдите снова, используя новый пароль доступа.
Как сменить пароль на WP Mail.пл? Я знаю текущий пароль
Если вы знаете текущий пароль электронной почты WP.pl, но хотите изменить его на новый, например, более надежный пароль, или вы подозреваете, что предыдущий пароль мог быть раскрыт, вы сделаете это в профиле учетной записи.
- Перейдите на страницу входа в Poczta WP.pl по адресу: https://poczta.wp.pl.
- Введите логин (имя учетной записи или адрес электронной почты) и текущий пароль доступа. Нажмите кнопку: Логин .

- В правом углу экрана воспользуйтесь разделом: Сменить пароль (после нажатия значка человечка).
- Введите текущий и новый пароль доступа к почтовому ящику и сохраните изменения.

- После нажатия кнопки: Сохранить изменения пароль для доступа к учетной записи электронной почты в WP.pl будет изменен. Вы можете снова войти в систему с новым паролем доступа.
Как настроить параметры восстановления пароля в Почте WP.pl?
Если вы забыли пароль учетной записи электронной почты WP.pl или хотите воспользоваться опцией восстановления пароля учетной записи электронной почты WP.pl.pl, необходимо настроить такие параметры в профиле учетной записи электронной почты.
Чтобы восстановить пароль к учетной записи электронной почты WP.pl, вы можете:
- укажите номер мобильного телефона, на который вы получите SMS-код, необходимый для смены пароля,
- добавить дополнительный адрес электронной почты, на который вы получите ссылку для изменения пароля для учетной записи электронной почты WP.pl,
- задать контрольный вопрос (без указания номера телефона или дополнительного адреса электронной почты), который после выбора правильного ответа позволит изменить пароль для доступа к почтовому ящику WP.пл.
Обратите внимание: если параметры восстановления пароля не заданы, вы не сможете снова получить доступ к своей учетной записи электронной почты. Эти решения используются в бесплатных почтовых ящиках, регистрация которых не требует предоставления персональных данных, а верификация пользователя ограничена. Когда вы решите использовать Poczta home.pl, вы можете восстановить свой пароль, используя свою учетную запись клиента, и запросить смену пароля. Home.pl также имеет резервные копии сообщений электронной почты, которые мы можем восстановить для вас в любое время.Ваша электронная почта на home.pl безопасна, приватна и не содержит рекламы.
- Перейдите на страницу входа в Poczta WP.pl по адресу: https://poczta.wp.pl.
- Введите логин (имя учетной записи или адрес электронной почты) и текущий пароль доступа. Нажмите кнопку: Логин .

- В правом углу экрана воспользуйтесь разделом: Сменить пароль (после нажатия значка человечка).
- В левой части экрана выберите вариант: Восстановить доступ , а затем выберите способы сброса пароля учетной записи электронной почты WP.pl должны быть включены. Вы можете активировать один или несколько методов восстановления пароля доступа. 90 135
Как изменить пароль для популярных учетных записей электронной почты других провайдеров (например, Gmail, O2, Onet)?
- Сообщение WP.pl
- Gmail.com
- Почта Onet.pl
- Сообщение O2.pl
- Почта Interia.pl
- Poczta nazwa.pl
- Почта Газета.пль
- Была ли эта статья полезной?
- Да Нет
Безопасная электронная почта
2 миллиона пользователей не могут ошибаться.Выбирайте надежную и безопасную электронную почту с календарем, организацией задач и без спама.
.
Как изменить пароль для доступа к почтовому ящику? »Помощь
В этой статье вы узнаете, как изменить пароль к вашему почтовому ящику на на новой платформе home.pl .
Вы можете изменить пароль для доступа к выбранному ящику электронной почты только через панель клиента home.pl. Это означает, что у вас должен быть доступ к панели клиента home.pl, чтобы иметь возможность изменить пароль для доступа к ящику электронной почты, созданному на вашем сервере.
СОДЕРЖАНИЕ
Помните, что вы можете изменить пароль доступа на другой с помощью панели клиента home.pl. Невозможно просмотреть текущий пароль для доступа к почтовому ящику. При смене пароля не требуется вводить старый пароль электронной почты.Видеоурок: как изменить пароль к ящику электронной почты в панели клиента home.pl?
Как изменить пароль к почтовому ящику через панель home.pl на новой платформе?
Из соображений безопасности и из-за активных механизмов шифрования на домашних серверах.en, предварительный просмотр текущего установленного пароля невозможен. Если вы не знаете пароль, измените его на новый .
- Войдите в панель клиента home.pl.
- Перейдите в раздел: Почта , который находится в левой части экрана.
- Нажмите на имя электронной почты , для которой вы хотите изменить пароль, или выберите Опции -> Редактировать учетную запись почты .

- На появившемся экране введите новый пароль в поле Изменить пароль .ВАЖНЫЙ! При определении пароля не вводите польские диакритические знаки (например, ą, ś, ć, ń и т. д.). Для получения дополнительной информации о создании безопасных и надежных паролей см. здесь .

- Нажмите кнопку Сохранить под формой, чтобы изменить пароль для доступа к выбранному почтовому ящику.
Как изменить пароль к ящику электронной почты через Poczta home.pl?
Чтобы изменить пароль через сайт Poczta home.pl, необходимо знать текущий пароль доступа.Читайте дальше, чтобы узнать, как создать надежный и безопасный пароль.
Вы используете предыдущую платформу home.pl? Проверять:- Была ли эта статья полезной?
- Да Нет
Безопасная электронная почта
2 миллиона пользователей не могут ошибаться. Выбирайте надежную и безопасную электронную почту с календарем, организацией задач и без спама.
.
Как сменить пароль в Microsoft Outlook? »Domenomania.pl
Существует множество причин, по которым может потребоваться обновление или изменение пароля в программе электронной почты Microsoft Outlook. Чаще всего пароль приходится менять, например, если вы его забыли.
Domenomania.pl является одной из ведущих и крупнейших компаний в Польше, которая с 2004 года непрерывно предоставляет услуги, связанные с хостингом, доменами, позиционированием и созданием веб-сайтов.
Изменение пароля в зависимости от типа учетной записи Microsoft Outlook
Microsoft Outlook различает два основных типа учетных записей, и их тип зависит от того, как будет возможно изменить пароль:
- Учетная запись электронной почты, настроенная в Microsoft Outlook : если вы используете электронную почту Microsoft 365 или электронную почту Exchange, смена пароля обычно выполняется на стороне почтового сервера.В этом случае может не получиться сменить пароль напрямую в Microsoft Outlook — без его инициации на почтовом сервере.
- Учетная запись электронной почты, настроенная на протокол IMAP / POP3 , позволяющая читать и отправлять электронную почту, является типичным примером конфигурации электронной почты для большинства поставщиков услуг, например, электронной почты на Domenomania.pl. Обновление пароля возможно в программе электронной почты Microsoft Outlook, и его шаги описаны в руководстве ниже.
Смена пароля учетной записи электронной почты в Microsoft Outlook
Следует знать, что описанная ниже смена пароля относится к его обновлению в почтовой программе. Это ситуация, при которой вы не меняете свой пароль (не устанавливаете новый), а вводите новый пароль, ранее установленный вашим поставщиком услуг электронной почты.
- Перейти в раздел меню: Файл .
- Из списка учетных записей электронной почты выберите почтовый ящик, для которого вы хотите изменить пароль.
- Выберите: Настройки учетные записи -> Обновление пароль .
- Введите новый пароль для доступа к учетной записи электронной почты и подтвердите его.
Если вы не видите вышеупомянутую опцию, это означает, что вы используете службу, для которой невозможно инициировать обновление пароля в Microsoft Outlook. Проверьте настройки почтового сервера, чтобы узнать, как изменить, а затем обновить пароль, например, для Office 365, Microsoft Exchange и т. д.
- Была ли эта статья полезной?
- Да Нет
Изменение пароля в Почте для Windows 10
После настройки учетной записи в Почте для Windows 10 вам не нужно вводить пароль каждый раз при открытии приложения. Если срок действия пароля вашей учетной записи электронной почты истек или был изменен по соображениям безопасности, вам может потребоваться обновить пароль в приложении Почта.
Обновите пароль
Если вы изменили свой пароль у поставщика услуг электронной почты, вы можете обновить сохраненный пароль в приложении Почта для Windows 10.
-
Выберите Настройки > Управление учетными записями , , а затем выберите учетную запись для обновления.
-
Если вы выбрали учетную запись Outlook.com, вы можете изменить или обновить свой пароль, выбрав Изменить настройки учетной записи . Приложение Windows 10 Mail перенаправит вас на веб-сайт вашей учетной записи, где вы сможете изменить свой пароль. Когда вы обновляете свой пароль на веб-сайте, приложение «Почта» для Windows 10 автоматически получает это изменение.
Для всех остальных учетных записей после обновления пароля с помощью поставщика услуг электронной почты вы можете обновить пароль в диалоговом окне «Настройки учетной записи», а затем выбрать Сохранить .
Консультация:
-
Если срок действия вашего пароля истек или вы считаете, что ваша учетная запись была скомпрометирована, вы должны изменить ее, используя адрес электронной почты поставщика услуг, например Gmail или iCloud, перед обновлением пароля в диалоговом окне «Настройки учетной записи».
-
Если Почта Windows 10 не принимает ваш новый пароль, убедитесь, что Caps Lock отключен, а затем введите пароль еще раз.
-
Подробнее
.Как изменить настройки почты на iPhone или iPad
Если вы недавно изменили свой адрес электронной почты или пароль хостинг-провайдера, вам необходимо будет обновить эти данные в приложении Почта.
Внесение изменений в настройки электронной почты не требует перенастройки почтового ящика с нуля. Просто измените существующую конфигурацию в Mail. Не будет удалять историю переписки .
На вашем iPhone или iPad перейдите в приложение Настройки , затем выберите вкладку Пароли и учетные записи . В разделе «Учетные записи» вы найдете список всех настроенных учетных записей на вашем устройстве, включая учетные записи электронной почты из приложения «Почта».

Выберите из списка учетную запись, для которой вы хотите обновить настройки. Конфигурация учетной записи теперь будет отображаться. Здесь вы найдете все свои настройки - пароль, адреса серверов входящей и исходящей почты, а также заданные методы шифрования.
Если вы хотите изменить пароль , введите его как в настройках учетной записи электронной почты, так и во вкладках с настройками сервера входящей и исходящей почты.
Если вы переместили почту от другого поставщика услуг , измените адреса почтовых серверов на текущие в разделах Сервер входящей почты и Сервер исходящей почты.
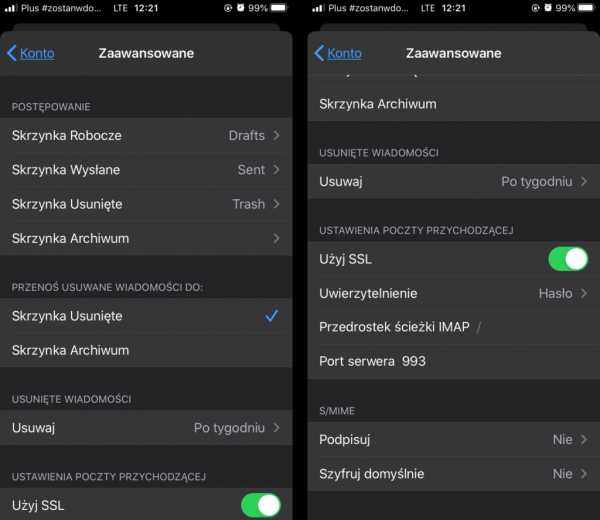
Если вы хотите настроить зашифрованное соединение с почтовым ящиком, убедитесь, что на вкладке Дополнительно включена везде опция Использовать SSL , порт для входящей почты установлен 993 (для IMAP) или 995 (для POP3) , а для исходящей почты (SMTP) 465 .
После внесения изменений сохраните их, и все готово. В вашей учетной записи теперь используются новые настройки.
. Смена пароля учетной записи - Pomoc Onet Poczta 9000 1 Изменить пароль
Чтобы изменить пароль к своей учетной записи Onet Poczta, перейдите ЗДЕСЬ (после входа в свою учетную запись) или
-
- Войти на почту.
- После расширения списка выберите «Настройки учетной записи».
| Настройки учетной записи |
3. В плитке «Пароль» выберите «Изменить».
| Изменить пароль |
4. Введите последовательно старый пароль (1), введите новый пароль (2), повторите новый пароль (3) и подтвердите изменение (4)
Данные, необходимые для восстановления пароля
Прежде чем выйти из системы и использовать новый пароль, проверьте свой профиль, чтобы убедиться, что ваши текущие контактные данные (альтернативный адрес электронной почты или номер телефона) сохранены там.Если вы забудете новый пароль, он поможет вам быстро восстановить доступ к своей учетной записи.
.Gmail: Как сменить пароль? Как сбросить пароль?
Не знаете, как изменить пароль Gmail? Если вы забыли его или хотите использовать более сложный вариант, это определенно возможно. Мы советуем вам, как это сделать и где искать возможность изменить данные для входа в свою учетную запись Google.
Как изменить пароль Gmail?
Прежде чем мы подробно расскажем, как изменить свой пароль Gmail, несколько слов о том, почему вы должны его изменить. Веб-браузеры предлагают возможность запоминания паролей для разных сайтов.С одной стороны, это очень удобно, с другой - если вам нужно войти на другом устройстве, может возникнуть проблема. Вопрос безопасности также важен, ведь учетная запись Google — это ключ, открывающий дверь в различные виды сервисов, например, Диск или YouTube. Вы знаете, как изменить пароль Gmail на своем компьютере?
Откройте свой профиль Google, нажмите «Управление учетной записью», затем нажмите «Безопасность» и «Вход в Google» .Нажмите «Выбрать пароль» (возможно, вам придется снова войти в систему), введите новую защитную фразу и, наконец, подтвердите, выбрав «Изменить пароль». Почтовый провайдер допускает двухэтапную аутентификацию с использованием пароля и телефона — вы получите код по SMS, голосовому звонку или через мобильное приложение Google. У вас также есть возможность использовать ключ безопасности, подключив его через USB-портал.

См. также: Забыли пароль? Как их вернуть? Способы восстановления утерянных паролей - к Facebook, электронной почте, WiFi, компьютеру
Сбросить пароль Gmail
Вы уже знаете, как изменить пароль в своей учетной записи Gmail.Если вы хотите восстановить доступ к своему аккаунту Google, но забыли пароль или имя пользователя и не можете получать коды подтверждения, следуйте приведенным ниже инструкциям. Они позволят вам использовать такие службы, как Gmail, Фото или Google Play (однако для рабочей или учебной учетной записи представленные здесь решения могут не работать — тогда обратитесь за поддержкой к администратору сети).
Доступ к странице устранения неполадок при входе в Google.Нажмите «Я не знаю свой пароль» и введите адрес электронной почты, на который хотите его изменить. Программа может попросить вас ввести сгенерированный код в специально отведенном месте. Затем введите последний пароль, который вы помните для своего профиля. При указании правильных данных система сообщит вам о положительной аутентификации, в случае использования неверных данных - начнется процесс проверки.
Включите JavaScript, чтобы использовать виджет Morele.net.Иногда, чтобы подтвердить, что профиль действительно принадлежит вам, необходимо дополнительно ответить на несколько вопросов — постарайтесь предоставить достоверную информацию.Кроме того, следуйте советам по восстановлению учетной записи. Summa summarum, новый пароль должен быть надежным и уникальным, таким, который ранее не использовался для этой страницы. Почему это так важно? Не вешайте трубку, мы вернемся к этому в конце этой статьи.
Как изменить пароль Gmail на мобильных устройствах
Хотите узнать, как изменить пароль Gmail на телефоне или планшете? Мы уже советуем. Google сделал возможным управление учетной записью с уровня приложения без входа в систему с помощью веб-браузера компьютера.Это позволяет вам добавить новое изображение профиля или обновить данные для входа. Процесс прост, но будет немного отличаться в зависимости от того, имеете ли вы дело с Android или iOS.

На устройствах с iOS
Как изменить пароль Gmail с помощью устройств iOS, таких как iPad или iPhone? Откройте приложение Gmail, в правом верхнем углу щелкните изображение своего профиля или инициал, а затем «Управление своей учетной записью Google» .В настройках вверху нажмите «Личные данные», затем перейдите в раздел «Профиль», а затем выберите «Пароль» — введите новый, а затем подтвердите «Сменить пароль».
На устройствах Android
Телефон с доступом к Сервисам Google Play обеспечивает управление приложениями и сервисами в Настройках Google. Что касается Android, вы можете изменить свой пароль Gmail, открыв «Настройки», затем «Google», а затем «Учетная запись Google». Вверху выберите «Безопасность », в разделе «Войти в Google» нажмите «Пароль» .При необходимости введите новый пароль и нажмите «Изменить пароль».

Смотрите также: Почтовая программа - какую выбрать? Бесплатные программы электронной почты для Windows, Mac и телефона
Почему рекомендуется часто менять пароль?
Вы уже знаете, как изменить пароль Gmail на своем телефоне. Имея множество аккаунтов на различных сайтах или в социальных сетях, следует позаботиться об их безопасности. Общепринятой практикой является использование одного и того же пароля для нескольких сайтов. Использование надежного пароля и его частая смена снижает риск утечки данных и, таким образом, защищает от несанкционированного использования профиля, мошенничества или кражи.
Наконец, стоит отметить, что при изменении или сбросе пароля Gmail вы автоматически выходите из системы на всех устройствах, кроме того, которое вы используете в данный момент. Он понадобится вам для подтверждения вашей личности при входе в систему. Система также выйдет из выбранных устройств со сторонними приложениями, имеющими доступ к вашей учетной записи Google.Имейте это в виду также, когда вы забываете выйти из системы на чужом оборудовании.
Включите JavaScript, чтобы использовать виджет Morele.net. .














