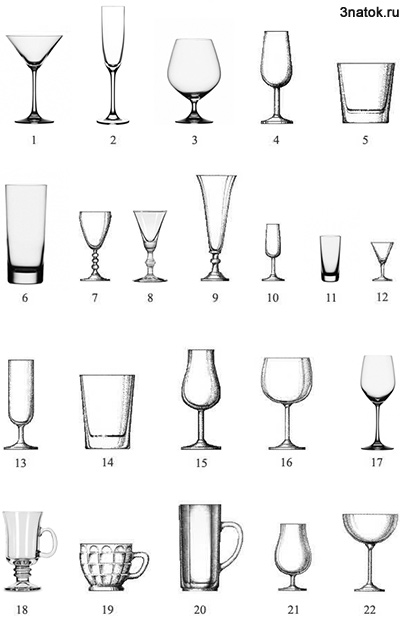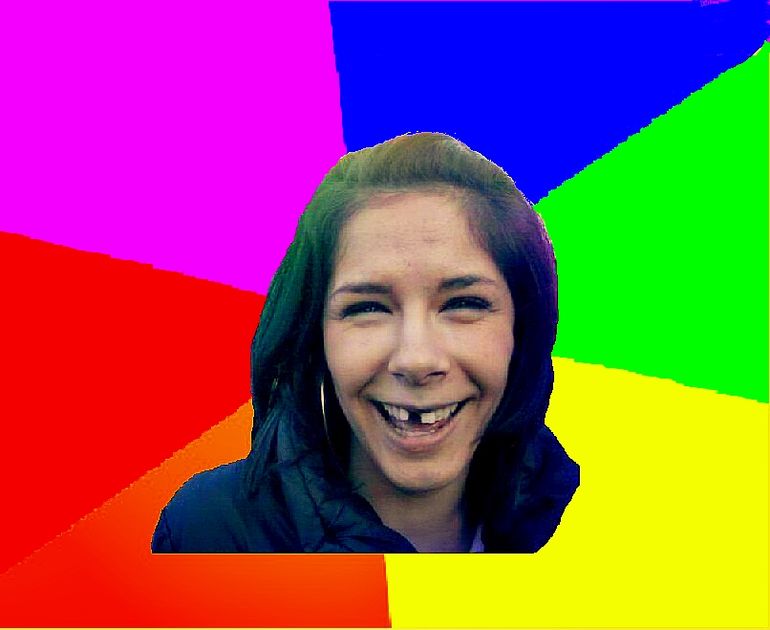Поменять пароль на почте
Изменение пароля для электронной почты
Outlook
Начало работы
Настройка учетных записей
Настройка учетных записей
Изменение пароля для электронной почты
Outlook для Microsoft 365 Outlook для Microsoft 365 для Mac Outlook 2021 Outlook 2019 Outlook 2016 Outlook 2016 для Mac Outlook 2013 Office для бизнеса Outlook 2010 Outlook 2007 Еще...Меньше
Если вам нужно изменить пароль электронной почты, это необходимо сделать с помощью поставщика услуг электронной почты (например, Microsoft 365, Gmail, Yahoo, iCloud, Xfinity или корпоративного сервера Exchange Server). Затем необходимо обновить пароль в Outlook — программе, которая отображает ваши сообщения электронной почты и позволяет читать, отвечать на них и упорядочивать их.
Когда следует изменить пароль с помощью поставщика услуг электронной почты?
Измените пароль, если:
-
Вы считаете, что кто-то украден или получил доступ к вашему парольу учетной записи электронной почты
-
Ваш поставщик услуг электронной почты отправил вам ссылку для сброса пароля
-
Вы забыли пароль учетной записи электронной почты
Изменение пароля в почтовой службе
Инструкции по изменению пароля учетной записи электронной почты для нескольких основных поставщиков электронной почты см. в следующих разделах. Если ваш поставщик учетной записи электронной почты отсутствует в списке, обратитесь к администратору или в службу технической поддержки поставщика электронной почты.
Дополнительные сведения см.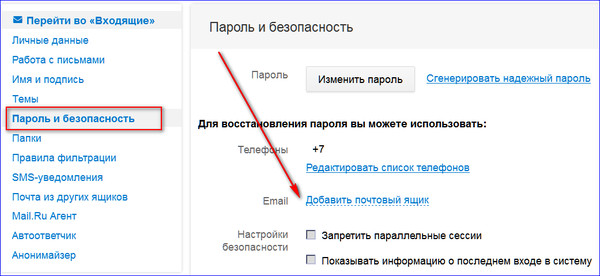 в статье "Изменение пароля Microsoft 365".
в статье "Изменение пароля Microsoft 365".
Дополнительные сведения см. в статье "Изменение пароля в Outlook.com".
Чтобы изменить пароль учетной записи другой службы электронной почты, посетите соответствующий веб-сайт. Например, чтобы изменить пароль для учетной записи Xfinity, посетите веб-сайт Xfinity и следуйте инструкциям на экране. Многие поставщики учетных записей электронной почты немного отличаются для изменения пароля.
Ниже приведены дополнительные сведения об изменении паролей с помощью некоторых наиболее распространенных сторонних поставщиков услуг электронной почты:
-
Справка по учетной записи Google: изменение или сброс пароля
-
Сброс или изменение пароля Yahoo
-
Изменение пароля Apple ID
-
Сброс пароля Xfinity
Обновление пароля, хранимого в Outlook
После изменения пароля с помощью поставщика услуг электронной почты при открытии и запуске Outlook Outlook запросит у вас обновленный пароль.
Важно: Вы не можете обновить или изменить пароль Outlook на Компьютере Mac. Если пароль был изменен на компьютере, вы можете синхронизировать новый пароль с учетной записью Outlook на Mac, указав свои учетные данные.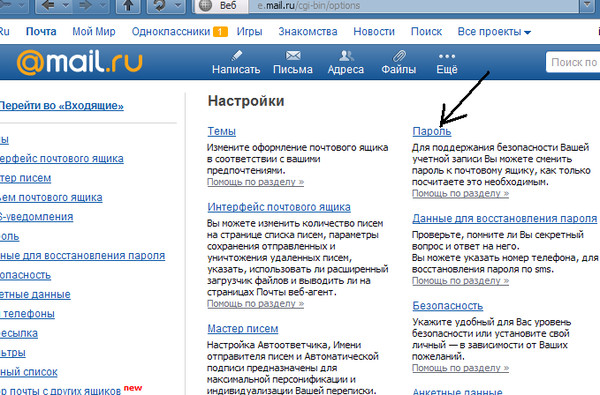
Чтобы синхронизировать пароль в Outlook для Mac, выполните следующие действия.
-
На вкладке "Сервис " выберите " Учетные записи".
-
В области слева выберите учетную запись, для которой нужно изменить пароль.
-
Выберите .
Примечание: Имя рядом с именем учетной записи, если пароль был изменен, но не синхронизирован с компьютером Mac.
-
В окне учетных данных введите имя пользователя и пароль.
Смена пароля в приложении "Почта" для Windows 10
Календарь для Windows 10 Почта для Windows 10 Еще...Меньше
После настройки учетной записи в Почте для Windows 10 вам не нужно вводить пароль при каждом запуске этого приложения. Если срок действия пароля к вашей учетной записи электронной почты истек или вы сменили его в целях безопасности, вам может потребоваться обновить пароль в приложении "Почта".
Обновление пароля
Если вы сменили пароль в почтовой службе, то можете обновить пароль, сохраненный в Почте для Windows 10.
-
Выберите пункт Параметры > Управление учетными записями, а затем выберите учетную запись, которую нужно обновить.
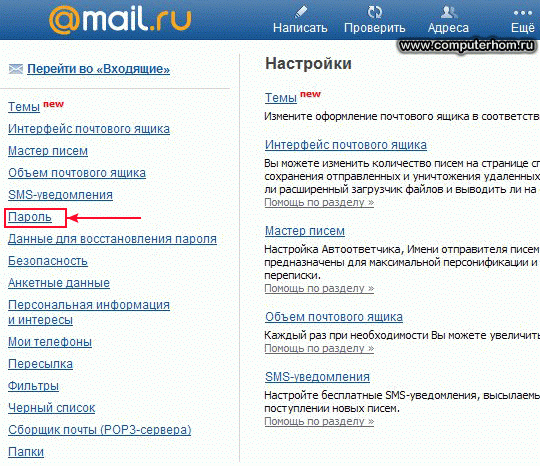
-
Если вы выбрали учетную запись Outlook.com, то можете изменить или обновить пароль, выбрав пункт Изменить параметры учетной записи. Вы перейдете из приложения "Почта" для Windows 10 на веб-страницу учетной записи, на которой сможете изменить пароль. После обновления пароля на веб-странице это изменение будет передано в Почту для Windows 10 автоматически.
Для всех остальных учетных записей после обновления пароля у поставщика услуг электронной почты вы можете обновить его в диалоговом окне Учетная запись Параметры и выбрать сохранить.
Советы:
-
Если срок действия пароля истек или вы считаете, что ваша учетная запись скомпрометирована, вам потребуется сменить пароль у поставщика услуг электронной почты, например Gmail или iCloud, перед обновлением пароля в диалоговом окне Учетная запись Параметры.

-
Если новый пароль не был принят в приложении "Почта" для Windows 10, убедитесь в том, что режим CAPS LOCK выключен, а затем введите пароль повторно.
-
Дополнительные сведения
-
Изменение пароля для электронной почты
-
Почта и Календарь для Windows 10: вопросы и ответы
-
Настройка учетной записи в Почте для Windows 10
Изменить или обновить пароль электронной почты
Перспектива
Начать
Настройка учетных записей
Настройка учетных записей
Изменить или обновить пароль электронной почты
Outlook для Microsoft 365 Outlook для Microsoft 365 для Mac Outlook 2021 Outlook 2019 Outlook 2016 Outlook 2016 для Mac Outlook 2013 Office для бизнеса Outlook 2010 Outlook 2007 Больше. ..Меньше
..Меньше
Если вам нужно изменить пароль электронной почты, вам нужно будет сделать это с помощью поставщика услуг электронной почты (например, Microsoft 365, Gmail, Yahoo, iCloud, Xfinity или корпоративный сервер Exchange). Затем вам нужно будет обновить пароль в Outlook, программе, которая отображает ваши сообщения электронной почты и позволяет вам читать, отвечать на них и упорядочивать их.
Когда мне следует сменить пароль у поставщика услуг электронной почты?
Измените свой пароль, когда:
-
Вы думаете, что кто-то украл или получил доступ к вашему паролю учетной записи электронной почты
-
Ваш поставщик услуг электронной почты отправил вам ссылку для сброса пароля
-
Вы забыли пароль своей учетной записи электронной почты
Измените пароль у поставщика услуг электронной почты
Инструкции по изменению пароля учетной записи электронной почты для нескольких основных поставщиков электронной почты см. в следующих разделах. Если поставщика вашей учетной записи электронной почты нет в списке, обратитесь к администратору или в службу поддержки поставщика электронной почты.
Подробнее см. в статье Изменение пароля Microsoft 365.
Подробнее см. в статье Изменение пароля в Outlook.com.
Другие учетные записи электронной почты потребуют от вас изменить пароль учетной записи электронной почты на веб-сайте поставщика учетной записи. Например, чтобы изменить пароль для учетной записи Xfinity, перейдите на веб-сайт Xfinity и следуйте инструкциям. У многих поставщиков учетных записей электронной почты несколько разные шаги для смены пароля.
У многих поставщиков учетных записей электронной почты несколько разные шаги для смены пароля.
Вот дополнительная информация о смене паролей для некоторых наиболее распространенных сторонних провайдеров электронной почты:
-
Справка по учетной записи Google: изменение или сброс пароля
-
Сбросьте или измените свой пароль Yahoo
-
Измените свой пароль Apple ID
-
Сбросьте свой пароль Xfinity
Обновите пароль, хранящийся в Outlook
После того, как вы изменили свой пароль у поставщика услуг электронной почты, при открытии и запуске Outlook Outlook запросит у вас обновленный пароль.
Важно: Вы не можете обновить или изменить свой пароль Outlook на Mac. Если ваш пароль был изменен на ПК, вы можете синхронизировать новый пароль со своей учетной записью Outlook на Mac, предоставив свои учетные данные.
Чтобы синхронизировать пароль в Outlook для Mac, выполните следующие действия.
-
На вкладке Инструменты выберите Аккаунты .
-
На левой панели выберите учетную запись, для которой вы хотите изменить пароль.
-
Выберите .
Примечание. Значок отображается рядом с именем учетной записи, если пароль был изменен, но не синхронизирован с Mac.
-
В окне учетных данных введите свое имя пользователя и пароль.
Как изменить или сбросить пароль Gmail (скриншоты прилагаются)
Смена пароля Gmail может показаться утомительной задачей, но это очень важно, особенно если вы часто работаете с личными данными других людей в своей повседневной жизни.
Нарушение безопасности электронной почты может привести к PR-катастрофе для бизнеса, поэтому не забывайте выполнять эту важную задачу. Отсутствие регулярного обновления пароля подвергает вас и тех, с кем вы общаетесь, риску взлома, что может привести к краже финансовых средств, мошенничеству с идентификацией и продаже конфиденциальной информации.
Вот как быстро и легко изменить или сбросить пароль Gmail:
Содержание:
8 шагов по изменению пароля Gmail на рабочем столе 9Шаг 1.
Войдите в Gmail через браузер Кнопка «Учетная запись » в открывшемся окне в правом верхнем углу папки «Входящие». Это приведет вас на страницу настроек вашей учетной записи Google:Шаг 4. Нажмите « Безопасность » — это четвертая опция на левой боковой панели. Это приведет вас к ' Безопасность 'страница:
Шаг 5. Второе поле сверху называется " Вход в Google e. " Нажмите на опцию " Пароль " в этом поле:
" Нажмите на опцию " Пароль " в этом поле:
Шаг 6. Теперь Google попросит вас подтвердить свой текущий пароль при входе в систему — просто введите существующий пароль в поле и нажмите « Далее ». Если вы не знаете свой пароль, нажмите « Забыли пароль » и следуйте инструкции по сбросу данных для входа через резервную учетную запись электронной почты:
Шаг 7. Если вход выполнен успешно, вы попадете на страницу « Пароль» , где необходимо ввести и подтвердить новый пароль. Выберите надежный из не менее восьми символов, используя комбинацию цифр, букв и знаков препинания. Помните — не используйте очевидный пароль, такой как имя питомца, дата рождения или пароль, похожий на тот, который вы используете на других сайтах:
Шаг 8. Когда вы довольны своим новым паролем, нажмите ' Изменить пароль' .
Поздравляем! Готово — вы успешно изменили свой пароль Gmail.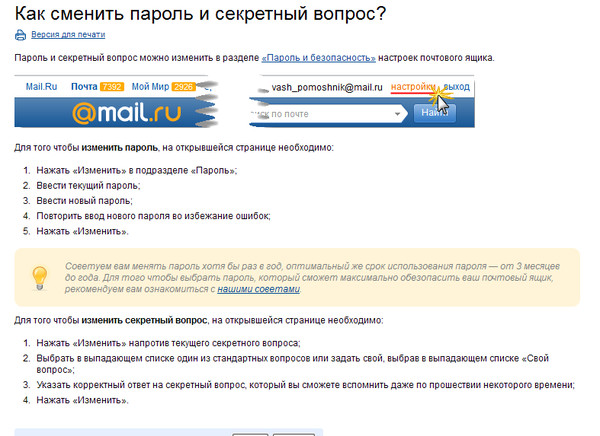 Не забывайте повторять этот процесс не реже одного раза в год для обеспечения оптимальной безопасности электронной почты.
Не забывайте повторять этот процесс не реже одного раза в год для обеспечения оптимальной безопасности электронной почты.
Как изменить пароль Gmail на смартфоне
Изменение пароля Gmail на Android
Шаг 1. Перейдите к своему телефону и выберите Gmail .
Шаг 2. Нажмите Управление учетной записью Google.
Шаг 3. Найдите раздел под названием Конфиденциальность и персонализация и выберите Безопасность. Затем выберите Вход в Google и Пароль.
Шаг 4 . Просто введите новый пароль и выберите Изменить пароль .
Шаг 5. Готово.
Изменение пароля Gmail на iPhone
Шаг 1. Откройте приложение Gmail.
Шаг 2. Нажмите на значок своего профиля в правом верхнем углу, затем нажмите Управляйте своей учетной записью Google.
Шаг 3. Щелкните вкладку Личная информация .
Шаг 4. В разделе Основная информация щелкните Пароль .
Шаг 5. Добавьте новый пароль и выберите Изменить пароль .
Шаг 6. Готово!
Включение двухэтапной аутентификации в Gmail
Шаг 1. Откройте свою учетную запись Gmail. В этом руководстве мы предполагаем, что вы находитесь на рабочем столе.
Шаг 2. Вам нужно выбрать Безопасность на панели навигации. Найдите это, нажав на значок профиля в правом верхнем углу, а затем выберите Управление своей учетной записью Google .
Шаг 3. Найдите раздел Вход в Google и выберите Двухэтапная Подтверждение , а затем Начать .
Шаг 4.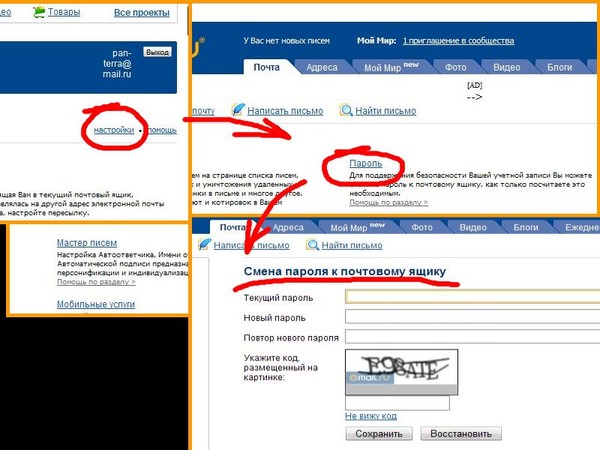 Перед проверкой следуйте инструкциям на экране.
Перед проверкой следуйте инструкциям на экране.
Шаг 5. Мы рекомендуем использовать подсказки в качестве предпочтительного варианта.
Шаг 6. Затем вы получите на свой телефон приглашение сказать, что вы тот, за кого себя выдаете. Просто нажмите Да, и все готово.
Почему важно регулярно менять пароль Gmail?
Есть много причин для регулярной смены пароля:
1. Это снижает риск использования сохраненных паролей людьми — всегда есть риск, когда вы теряете или меняете свой компьютер. Когда ваш пароль регулярно меняется, это снижает вероятность того, что кто-то найдет и использует старый пароль.
2. Это снижает риск взлома. — хакеры часто пытаются получить доступ к вашей учетной записи несколько раз. Если вы постоянно меняете свои пароли, это снижает риск того, что они получат доступ более одного раза.
3. Это помогает предотвратить использование клавиатурных регистраторов для доступа к вашей электронной почте — многие хакеры используют клавиатурные регистраторы для поиска ваших паролей.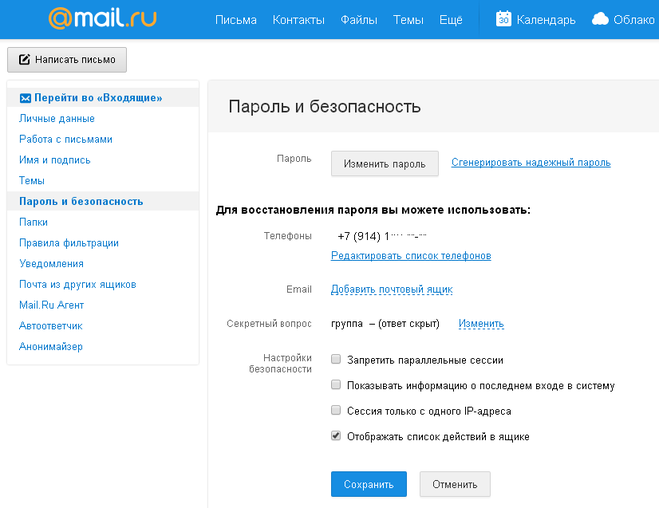 Регулярно меняя свой пароль, вы снижаете риск кражи ваших данных этим методом.
Регулярно меняя свой пароль, вы снижаете риск кражи ваших данных этим методом.
Пароль Gmail Часто задаваемые вопросы (FAQ)
Как я могу увидеть свой пароль Gmail?
Вам необходимо запомнить или хранить свой пароль в надежном месте в сети или в автономном режиме. Некоторые браузеры, такие как Chrome, позволяют сохранять пароли и просматривать их, если вы вошли в свою учетную запись. В противном случае нет способа по умолчанию «увидеть» ваш пароль.
Как сбросить пароль Gmail, если я забыл свой пароль?
Если вы забыли свой пароль, не волнуйтесь. Вы по-прежнему можете сбросить его и получить доступ к Gmail. В приведенных выше разделах этой статьи вы шаг за шагом узнаете, как создать новый пароль на мобильном или настольном компьютере, если вы его забыли.
Как часто я должен обновлять свой пароль Gmail
Вы должны обновлять свой пароль Gmail как можно чаще. Как минимум, пытайтесь сбрасывать пароль каждые 90 дней. Просто отметьте в своем календаре напоминание об этой дате, а затем потратьте 5 минут, чтобы защитить свою личность и информацию.